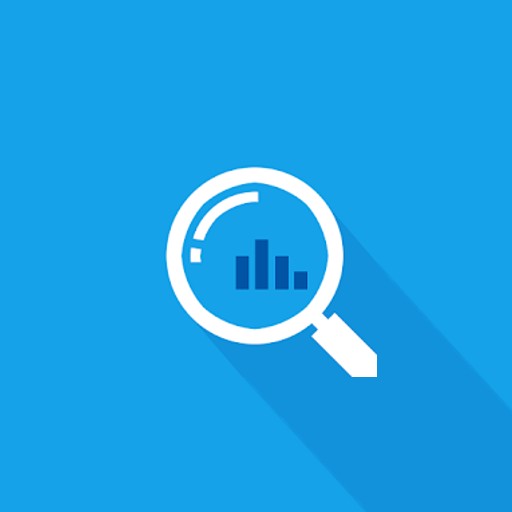Le temps que je passe à utiliser mon ordinateur a considérablement augmenté. J’essaie donc de comprendre comment allumer l’ordinateur à l’heure souhaitée ou éteindre l’ordinateur à l’heure souhaitée de différentes manières. En tant que fonctionnalité de base, vous pouvez programmer une heure pour éteindre votre ordinateur après l’avoir utilisé. Vous pouvez également définir une alarme pour vous avertir via une notification à un moment précis, alors examinons-les un par un.
Table des matières
Comment installer le téléchargement de timeguard
Je vais vous expliquer sur la base que vous utilisez Windows. Télécharger via la bibliothèque logicielle Naver. Après avoir téléchargé le fichier, vous pouvez l’installer. 간혹 무설치 버전이 필요하신 분들은 개발자 블로그에서 받으신 후 압축을 적당한 곳에 풀어 주시면 됩니다.

Écran de base du garde-temps
Tout d’abord, lancez le programme Time Guard. L’écran par défaut est le suivant.

Comment utiliser TimeGuard
Le bouton en haut de l’écran du programme sélectionne la date et l’heure de la méthode de fin/le compte à rebours/l’heure spécifique/la durée d’utilisation, définit l’heure spécifique souhaitée et sélectionne la fonction à exécuter. Après cela, vous pouvez appuyer sur le bouton “Démarrer” et vérifier l’heure programmée définie dans le programme et la fonction à exécuter. Enfin, TimeGuard peut annuler la fonction d’arrêt automatique de l’ordinateur en appuyant sur le bouton Annuler.
Planification de l’arrêt
C’est la fonctionnalité la plus basique que vous utiliserez. Si vous appuyez sur le bouton Date/Heure, vous pouvez désigner une date et une heure spécifiques comme indiqué dans l’écran ci-dessous. Pour l’instant, réglons-le pour qu’il se ferme à 14h39 en appuyant sur le bouton “Quitter”. Lorsque le réglage est terminé, vous pouvez confirmer que le programme d’arrêt de l’ordinateur a été défini comme indiqué sur l’écran de droite.

Mise en place d’un compte à rebours
Une fonction de compte à rebours est une méthode permettant de réduire le temps d’exécution d’une fonction. Il apparaît lorsque vous appuyez sur le bouton ci-dessous et compte à rebours le temps défini en secondes. Lorsque le compte à rebours démarre et atteint 0 seconde, la fonction sélectionnée est exécutée. Vous pouvez choisir les fonctionnalités que vous souhaitez.

fonction d’alarme
L’une de mes fonctionnalités préférées est que vous pouvez définir une alarme pour être averti à l’heure que vous souhaitez. C’est vraiment pratique car vous pouvez programmer l’alarme ou définir un jour de rappel récurrent.

Time Guard Autres fonctions
Définir la fonctionnalité toujours au premier plan
Timeguard fournit des fonctionnalités de haut niveau (toujours au top). Si vous cliquez sur la partie ON de cette fonction, elle sera changée en OFF Si elle est OFF, elle sera changée en ON. Parce qu’il place le programme au premier plan sur l’écran de la fenêtre, les autres programmes ne peuvent pas couvrir la garde du temps.

Préférences
De plus, comme vous pouvez le voir dans les paramètres d’environnement, Time Guard peut être défini dans différents paramètres. Qu’il s’agisse de Windows 7 ou de Windows 10, vous pouvez le configurer pour qu’il s’exécute automatiquement au démarrage et vous pouvez définir des fonctions telles que la réception d’une notification une minute à l’avance.

Référence
Applications associées
Voici quelques autres articles liés à cette catégorie :